WindowsMeインストール概略 in 2023
はじめに
この記事は NITMic Advent Calendar 2023 - Adventar 12日目の記事です。
Archives 2023 - NITMic - BOOTH
私の所属する団体では、今年も部誌を発刊致しました。 その中の私の記事「【令和最新版】WindowsMeで大学生活」では、内容の多さ故にWindowsMeのインストール方法をまるごとカットすることと相成りました。
今回は、カットした部分に補足を咥えながら書いていきます。
おい
補足を咥えるな
まて
犬よ
走り去るでない
===以下、私の記事の初期版から引用・補足
WindowsMeのインストール方法について簡単に解説
現在のWindowsのインストールはあまりにも簡単すぎる。雑に「次へ」を押しているだけで問題なくインストールが完了する。
詳しく解説すると本題から大きく逸れるので、雰囲気だけでも現代の若者に知ってもらえるように書かせて頂く。 詳しく知りたい読者の方は自分で調べて欲しい。25年前なら誰もが知っていた知識である。
Windows95~Meでは、OSのインストールに「起動ディスク」1というフロッピーディスクが必要である。
 - 起動ディスクを刺した状態でパソコンを起動すると、黒背景に白文字の画面が現れる。インストール用のMS-DOS環境である。
- キーボードを選択した後、fdiskコマンドでインストール用の領域を作成し、formatコマンドで領域をフォーマットする。
- 起動ディスクを刺した状態でパソコンを起動すると、黒背景に白文字の画面が現れる。インストール用のMS-DOS環境である。
- キーボードを選択した後、fdiskコマンドでインストール用の領域を作成し、formatコマンドで領域をフォーマットする。
fdisk
- fdiskコマンドを使うと、大容量ディスクのサポートをするか訊かれる。WindowsMeでは問題なく大容量ディスクを扱えるので、「Y」を入力し先へ進む。
- MS-DOS領域または論理MS-DOSドライブを作成
- 基本MS-DOS領域を作成。
- サイズはお好み。OS自体がそもそも1GBもないので、8GBとかでも余裕で足りる。
format c:
領域作成後、パソコンを再起動してからこのコマンドを入力する。
cdコマンドでディスクドライブ(だいたいE:)に移動し、SETUPコマンドでセットアップを開始する。
e: setup /im /is /ie
- /imでメモリチェックをスキップ
- /isでHDDのチェックをスキップ
- /ieで起動ディスクの作成をスキップ
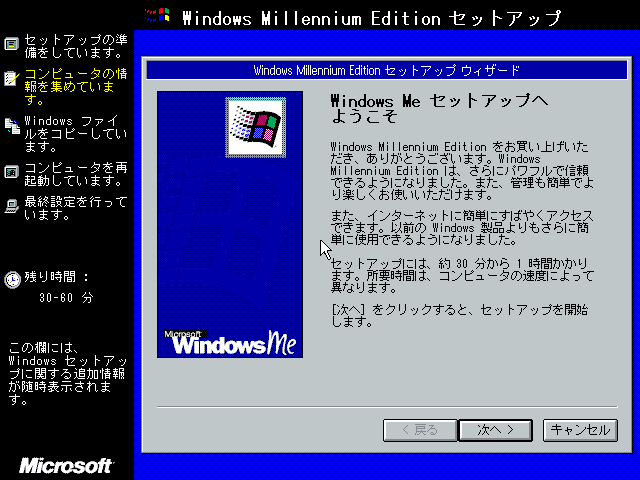
ここでやっとマウスが使えるようになる。ここからはプロダクトキーを入力し、画面の指示通り進めていくだけだ。
インストールが終わったら、次は各種デバイスのドライバ2を入れていく。
- このパソコンはXP最初期のものなので、Meに対応したドライバが存在する。一つずつインストールしよう。
- また今回は、PCカード用のドライバもインストールした。これがなかなか苦戦した。特にLANドライバなどは、起動する度にインストールしなおさなければならない謎の状況に陥った。
=== 引用部分は以上
WindowsMeが動くパソコンを持っていない若者たちへ
とりあえず仮想環境で使用できるようにすべき。仮想マシン用途でWindowsMeは重宝される傾向にある。一番機能レベルが高いからである。
私はVirtualBoxを普段使っているが、他の各種仮想マシンソフトウェアでもFDDとCDドライブが実装されていれば理論上使用可能である。
起動ディスクっがない場合は、まあ…ネットに起動ディスクのイメージが転がっているのでそれを使うといいと思います。
VirtualBoxoの場合
- VirtualBoxの、GuestAddinsはWindowsMeでは使用できない。
ディスプレイドライバ
- https://web.archive.org/web/20180105075116/http://bearwindows.boot-land.net/140214.zip
- これの「128mb」みたいなやつを使う
- 解像度は1600x1200まで。中のOSの設定から変更する。
サウンドドライバ
- https://archive.org/details/ac97-win95
- VirtualBoxの仮想マシン設定で、サウンドカードをAC97に変更する
おわりに
読みにくいからまた書くわ